Usare e personalizzare Windows Terminal
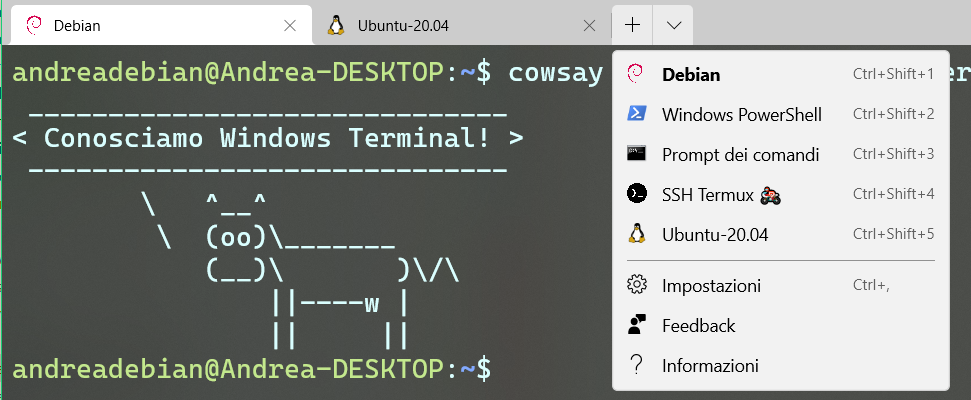
Benvenuti in questo secondo episodio.
Ci siamo lasciati a distanza di mesi con la procedura su come usare GNU/Linux in Windows, oggi come promesso vi parlerò di un applicazione sviluppata da Microsoft Corporation e resa disponibile sotto licenza “MIT License”, di cui potete trovare il sorgente al seguente repository github Terminal.
Cos'è Windows Terminal?
Windows Terminal è un applicazione pratica, potente e multifunzionale che permette di usare strumenti utili da riga di comando, è possibile scaricarla gratuitamente dal Microsoft Store Windows Terminal.
Terminal supporta in maniera nativa il classico prompt dei comandi o cmd, il fresco PowerShell, il caro WSL, Azure Cloud shell e tutti quei programmi che sono forniti di un’interfaccia a riga di comando.
Tra le principali funzionalità possiamo trovare la gestione di più schede e più riquadri in simultanea, un supporto completo per i caratteri Unicode, un accelerazione GPU per il motore di rendering del testo e la piena personalizzazione di temi, del colore e delle scelte rapide.
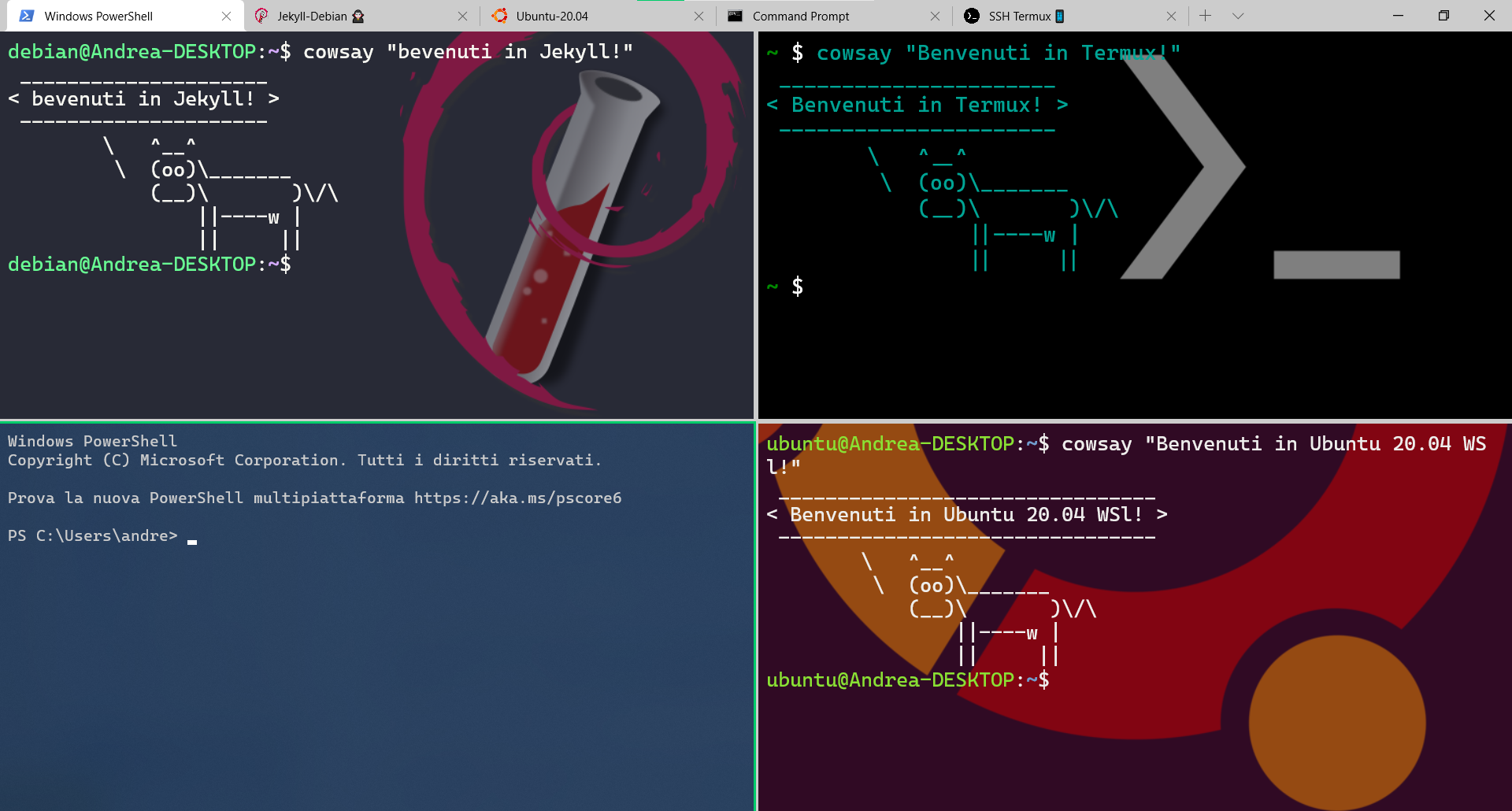
Come personalizzare Windows Terminal
Al primo avvio dopo averlo installato come profilo predefinito troverete Windows PowerShell, inoltre se all’interno del PC vi sono installate distribuzioni WSL verranno creati automaticamente i profili associati.
Per personalizzare Windows Terminal occorre selezionare dal menù a discesa “impostazioni”, ebbene si una volta aver cliccato su impostazioni non si aprirà un bel programmino ad interfaccia grafica, ma verrà aperto il file setting.json molto probabilmente usando come programma predefinito blocco note:
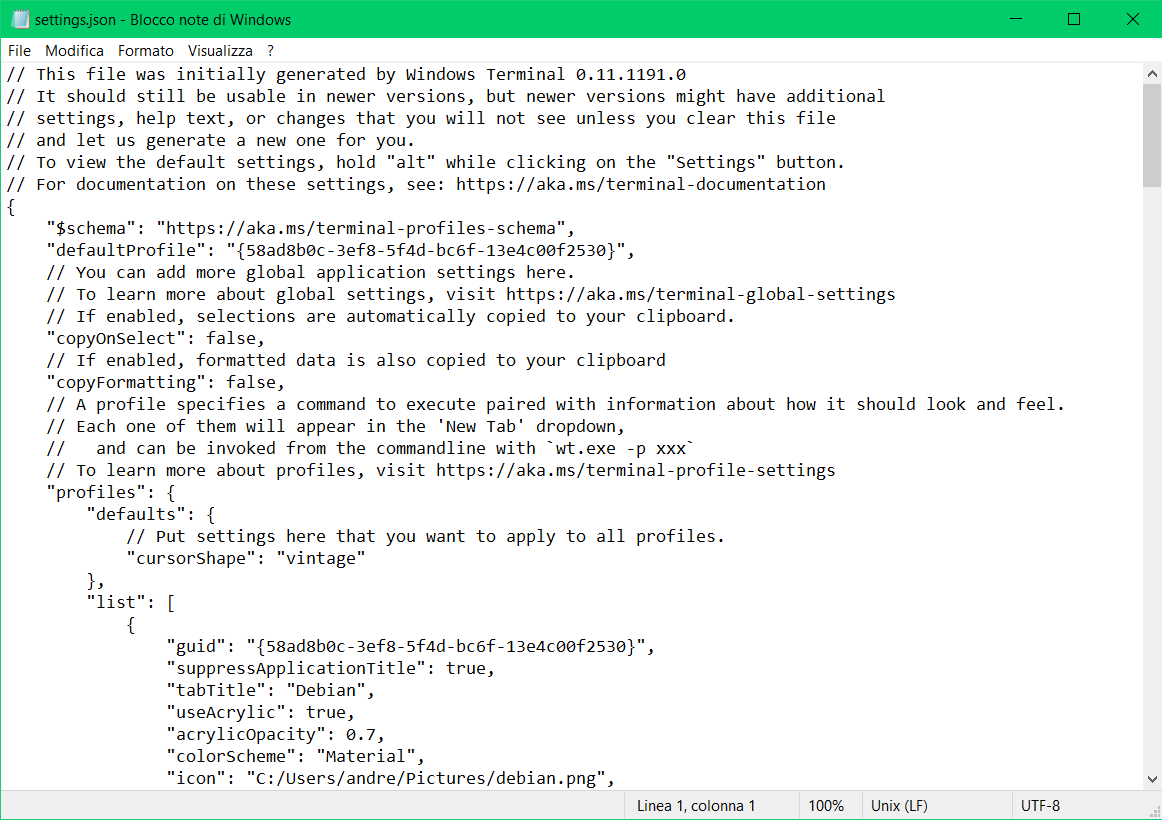
Non spaventatevi a prima vista vi potrà sembrare molto complicato capirci qualcosa, ma è molto più semplice di quel che state pensando.
Anche se è possibile modificare il file .json con qualsiasi editor di testo come per l’appunto blocco note, consiglio l’utilizzo di un editor più avanzato come Notepad++ o Visual Studio Code, se adoperate il WSL vi troverete bene con quest’ultimo editor.
Per modificare l’editor di testo predefinito basta andare nelle impostazioni di Windows, o in alternativa creare un file con estensione .json e dirgli di aprire sempre con l’editor di testo desiderato.
Struttura di setting.json
In questa guida non vi parlerò di tutti i tag su cui è possibile intervenire, anche perché è disponibile una guida realizzata direttamente da Microsoft e tradotta in italiano, ma cercheremo piuttosto di capire e di comprendere la struttura base del file setting.json.
Il file setting.json è strutturato in quattro parti;
- Impostazioni Globali,
- impostazioni del profilo,
- combinazioni di colori,
- Azioni.
Nelle impostazioni globali possiamo definire ad esempio con quale profilo avviare Windows Terminal "defaultProfile": {id profilo},
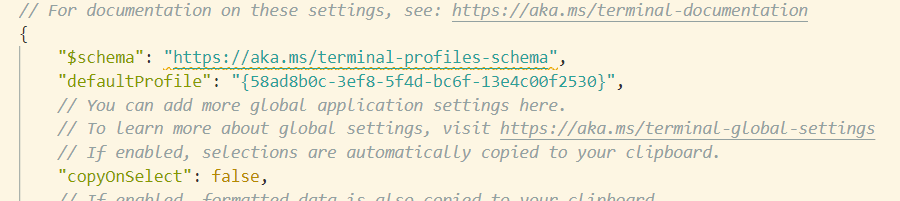
l’id corrispettivo lo potete trovare all’interno del tag "guid": {id profilo},
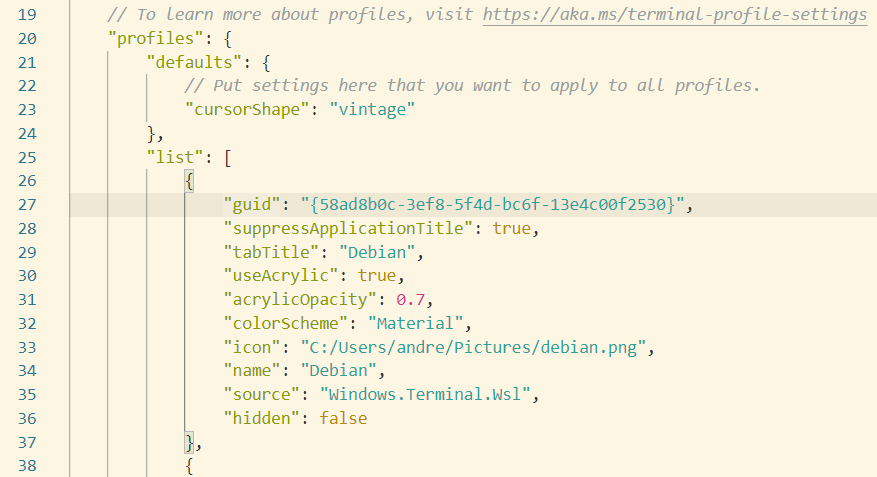
come è possibile notare il resto dei tag sono abbastanza intuitivi, "tabTitle": e "icon": servono per cambiare il nome e l’immagine nella barra del titolo.
 I tag
I tag "useAcrylic": e "acrylicOpacity" per attivare e regolare l’effetto acrilico di Windows.
Diversamente il tag "colorScheme": "Material", serve a richiamare la combinazione colore personalizzata che si trova in "schemes": [.
Questo è il tema personalizzato che ho creato per Debian WSL chiamato “Material”.
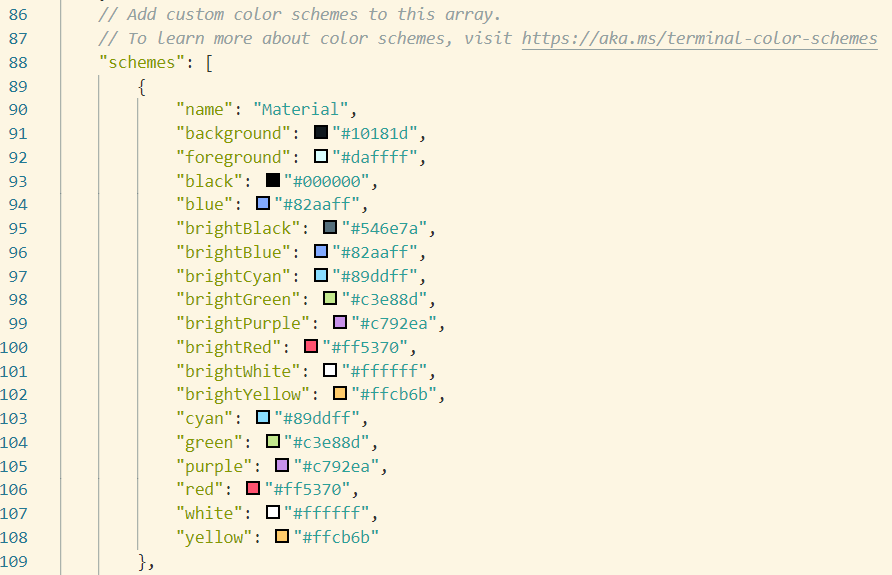
Di seguito vi lascio la mia configurazione del file setting.json in cui è possibile notare che oltre a PowerShell, cmd, e le due distribuzioni Wsl, ho disabilitato Azure Cloud Shell e creato un profilo che mi permette di collegarmi tramite protocollo ssh al mio dispositivo Android.
{
"$schema": "https://aka.ms/terminal-profiles-schema",
"defaultProfile": "{07b52e3e-de2c-5db4-bd2d-ba144ed6c273}",
// You can add more global application settings here.
// To learn more about global settings, visit https://aka.ms/terminal-global-settings
// If enabled, selections are automatically copied to your clipboard.
"copyOnSelect": false,
// If enabled, formatted data is also copied to your clipboard
"copyFormatting": false,
// A profile specifies a command to execute paired with information about how it should look and feel.
// Each one of them will appear in the 'New Tab' dropdown,
// and can be invoked from the commandline with `wt.exe -p xxx`
// To learn more about profiles, visit https://aka.ms/terminal-profile-settings
"profiles": {
"defaults": {
// Put settings here that you want to apply to all profiles.
"cursorShape": "vintage"
},
"list": [
{
// Make changes here to the powershell.exe profile.
"guid": "{61c54bbd-c2c6-5271-96e7-009a87ff44bf}",
"useAcrylic": true,
"acrylicOpacity": 0.8,
"colorScheme": "Campbell Powershell",
"name": "Windows PowerShell",
"commandline": "powershell.exe",
"hidden": false
},
{
"guid": "{58ad8b0c-3ef8-5f4d-bc6f-13e4c00f2530}",
"icon": "C:/Users/andre/Pictures/img_terminal/debian_jekyll.png",
"colorScheme": "Dracula",
"suppressApplicationTitle": true,
"name": "Jekyll-Debian",
"tabTitle": "Jekyll-Debian 🧛♂️",
"backgroundImage": "C:/Users/andre/Pictures/img_terminal/debian_jekyll.png",
"backgroundImageOpacity" : 0.5,
"backgroundImageStretchMode": "none",
"backgroundImageAlignment": "bottomRight",
"hidden": false,
"source": "Windows.Terminal.Wsl"
},
{
"guid": "{07b52e3e-de2c-5db4-bd2d-ba144ed6c273}",
"suppressApplicationTitle": true,
"icon": "C:/Users/andre/Pictures/img_terminal/ubuntu.png ",
"name": "Ubuntu-20.04",
"tabTitle": "Ubuntu-20.04",
"colorScheme": "Ubuntu",
"backgroundImage": "C:/Users/andre/Pictures/img_terminal/ubuntu.png",
"backgroundImageOpacity" : 0.5,
"backgroundImageStretchMode": "none",
"backgroundImageAlignment": "bottomRight",
"hidden": false,
"source": "Windows.Terminal.Wsl"
},
{
// Make changes here to the cmd.exe profile.
"guid": "{0caa0dad-35be-5f56-a8ff-afceeeaa6101}",
// "useAcrylic" : true,
// "acrylicOpacity" : 0.9,
"colorScheme" : "Vintage",
"cursorColor" : "#FFFFFD",
"fontFace" : "Cascadia Code PL",
"commandline": "cmd.exe",
"hidden": false
},
{
// Connects to a remote machine using SSH
"name": "SSH Termux 🏍",
"suppressApplicationTitle": true,
"tabTitle": "SSH Termux 📱",
"commandline": "ssh nome@indirizzoip -p numeroporta",
"icon": "C:/Users/andre/Pictures/img_terminal/termux.png",
"colorScheme": "termuxColor",
"backgroundImage": "C:/Users/andre/Pictures/img_terminal/termux.png",
"backgroundImageOpacity" : 0.5,
"backgroundImageStretchMode": "none",
"backgroundImageAlignment": "bottomRight",
"fontFace": "Cascadia Code"
},
{
"guid": "{b453ae62-4e3d-5e58-b989-0a998ec441b8}",
"hidden": true,
"name": "Azure Cloud Shell",
"source": "Windows.Terminal.Azure"
}
]
},
// Add custom color schemes to this array.
// To learn more about color schemes, visit https://aka.ms/terminal-color-schemes
"schemes": [
{
"name": "Dracula",
"cursorColor": "#F8F8F2",
"selectionBackground": "#44475A",
"background": "#282A36",
"foreground": "#F8F8F2",
"black": "#21222C",
"blue": "#BD93F9",
"cyan": "#8BE9FD",
"green": "#50FA7B",
"purple": "#FF79C6",
"red": "#FF5555",
"white": "#F8F8F2",
"yellow": "#F1FA8C",
"brightBlack": "#6272A4",
"brightBlue": "#D6ACFF",
"brightCyan": "#A4FFFF",
"brightGreen": "#69FF94",
"brightPurple": "#FF92DF",
"brightRed": "#FF6E6E",
"brightWhite": "#FFFFFF",
"brightYellow": "#FFFFA5"
},
{
"name": "Ubuntu",
"black": "#2e3436",
"red": "#cc0000",
"green": "#4e9a06",
"yellow": "#c4a000",
"blue": "#3465a4",
"purple": "#75507b",
"cyan": "#06989a",
"white": "#d3d7cf",
"brightBlack": "#555753",
"brightRed": "#ef2929",
"brightGreen": "#8ae234",
"brightYellow": "#fce94f",
"brightBlue": "#729fcf",
"brightPurple": "#ad7fa8",
"brightCyan": "#34e2e2",
"brightWhite": "#eeeeec",
"background": "#300a24",
"foreground": "#eeeeec"
},
{
// Color Scheme: colorTermux
"name": "termuxColor",
"black": "#000000",
"red": "#9f0000",
"green": "#008b00",
"yellow": "#ffd000",
"blue": "#0081ff",
"purple": "#bc00ca",
"cyan": "#008b8b",
"white": "#bbbbbb",
"brightBlack": "#555555",
"brightRed": "#ff0000",
"brightGreen": "#00ee00",
"brightYellow": "#ffff00",
"brightBlue": "#0000ff",
"brightPurple": "#ff00ff",
"brightCyan": "#00cdcd",
"brightWhite": "#ffffff",
"background": "#000000",
"foreground": "#00a595"
}
],
// Add custom keybindings to this array.
// To unbind a key combination from your defaults.json, set the command to "unbound".
// To learn more about keybindings, visit https://aka.ms/terminal-keybindings
"keybindings": [
// Copy and paste are bound to Ctrl+Shift+C and Ctrl+Shift+V in your defaults.json.
// These two lines additionally bind them to Ctrl+C and Ctrl+V.
// To learn more about selection, visit https://aka.ms/terminal-selection
{
"command": {
"action": "copy",
"singleLine": false
},
"keys": "ctrl+c"
},
{
"command": "paste",
"keys": "ctrl+v"
},
// Press Ctrl+Shift+F to open the search box
{
"command": "find",
"keys": "ctrl+shift+f"
},
// Press Alt+Shift+D to open a new pane.
// - "split": "auto" makes this pane open in the direction that provides the most surface area.
// - "splitMode": "duplicate" makes the new pane use the focused pane's profile.
// To learn more about panes, visit https://aka.ms/terminal-panes
{
"command": {
"action": "splitPane",
"split": "auto",
"splitMode": "duplicate"
},
"keys": "alt+shift+d"
},
//apre una nuova scheda all'interno della medesima
{
"command": {
"action": "splitPane",
"split": "auto"
},L’ultima sezione ossia quella delle azioni, come potete vedere dal mio setting.json serve per personalizzare le scorciatoie da tastiera.
Spero che questa breve guida vi sia stata d’aiuto per iniziare a personalizzare il vostro Windows Terminal.
Per maggiori dettagli su come personalizzare al meglio Terminal vi rimando alla guida ufficiale di Windows.
E tu quale configurazione preferisci?
Non vi resta altro che provare!
Riferimenti:
Download: