Usare GNU/Linux in Windows
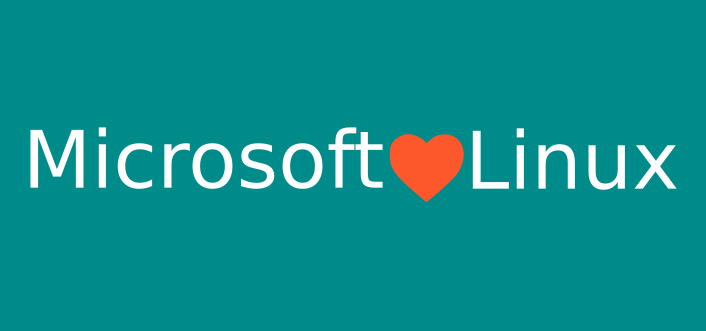
Benvenuti in questo primo tutorial in cui vi mostrerò come poter usare GNU/Linux in windows in maniera nativa.
Qualche anno fa ho voluto immergermi nel mondo di GNU/Linux ma non possedendo un secondo pc da dedicare e volendomi “sporcarmi le mani” ero alla ricerca di un qualcosa che mi permettesse di usare e studiare la riga di comando senza intaccare o “sporcare” Windows, non solo, il mio fidato Toshiba non ama particolarmente il dual boot e non mi andava nemmeno di configurare VirtualBox o simili.
Così spulciando in rete nei vari blog ho scoperto il windows subsystem for linux (WSL), oggi arrivato alla seconda versione denominata WSL 2, diversamente dalla prima versione con cui ho iniziato integra un vero e proprio kernel linux sviluppato ad hoc da Microsoft stessa e reso disponibile per la comunità al seguente repository di github WSL2-Linux-Kernel.
CONFIGURAZIONE E INSTALLAZIONE DEL SOTTOSITEMA LINUX PER WINDOWS
Il primo passo da compiere prima di installare una distribuzione GNU/Linux è abilitare il sottosistema Linux, per farlo ci sono due alternative:
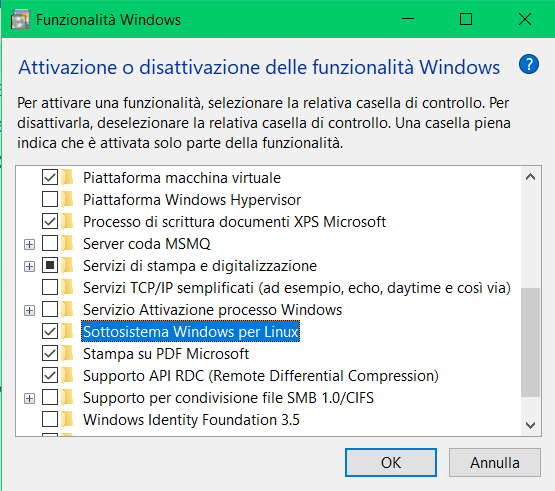
dism.exe /online /enable-feature /featurename:Microsoft-Windows-Subsystem-Linux /all /norestartA questo punto occorre riavviare il pc ma si avrà abilitato solo il WSL 1, se non si hanno particolari esigenze consiglio di aggiornare direttamente a WSL 2.
DA WSL 1 A WSL 2
Per poter effettuare l’aggiornamento al WSl 2 bisogna avere Windows 10 aggiornato almeno alla versione 2004 (build 19041 o successive).
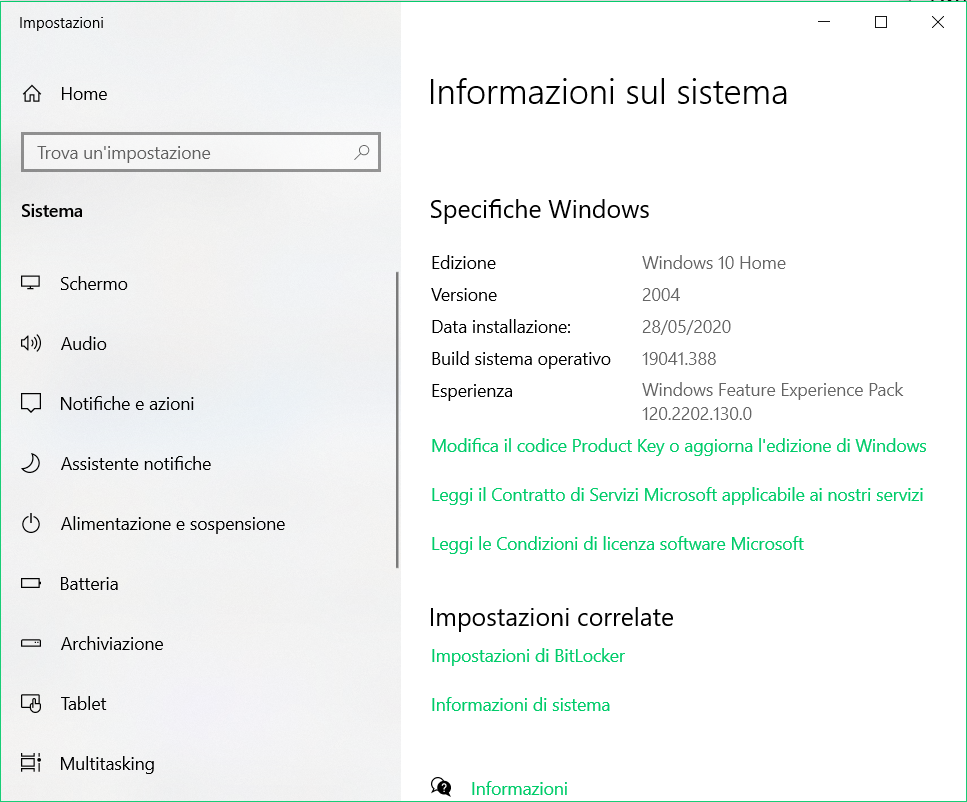
Per verificare la versione di Windows scrivere nel menù di ricerca “informazione sul PC”, se avente PowerShell aperto basta digitare:
$PSVersionTable.PSVersione verificare il numero della Build.
Una volta verificato la propria build bisogna abilitare la funzione nativa di windows per la gestione di macchine virtuali, questo perché WSL 2 per poter funzionare necessita di tale funzione.
Anche qui è possibile abilitare la funzione tramite il menù “attiva o disattiva funzionalità di windows” abilitando la voce “Piattaforma macchina virtuale”, o in alternativa lanciando PowerShell come amministratore e digitare:
dism.exe /online /enable-feature /featurename:VirtualMachinePlatform /all /norestartAdesso riavviate il pc e impostiamo WSL 2 come versione predefinita.
INSTALLAZIONE DEL KERNEL LINUX PER WSL 2
Per impostazione predefinita quando si installerà una distribuzione Linux windows adopererà il WSL 1. Prima di rendere funzionante WSL 2 bisogna installare un componente aggiuntivo, per farlo Microsoft ci viene in aiuto poiché occorre semplicemente installare il seguente pacchetto wsl_update_x64.msi, prima di procedere con l’installazione consiglio di dare una breve lettura al supporto Microsoft dedicato wsl2kernel.
Finalmente siamo pronti per installare le nostre distribuzioni Linux preferite.
INSTALLAZIONE DI UBUNTU 20.04 LTS
Dopo aver configurato correttamente il Sottosistema Windows per Linux possiamo procedere con l’installazione di una distribuzione GNU/Linux, per farlo basta andare nel Microsoft Store e cercare quella che fa al caso nostro. Lo Store di Microsoft nel tempo si è riempito di svariate distro dalla più conosciuta Ubuntu alla veterana Debian, passando per Kali Linux fino ad arrivare alla leggerissima Alpine Linux.
Oggi procederemo con l’instalalzione di una delle distro Linux più conosciute e popolari, ossia Ubuntu 20.04 LTS. Per chi si cimenta per la prima volta in Ubuntu deve sapere che LTS sta per (long-term support) e offrono aggiornamenti per cinque anni.
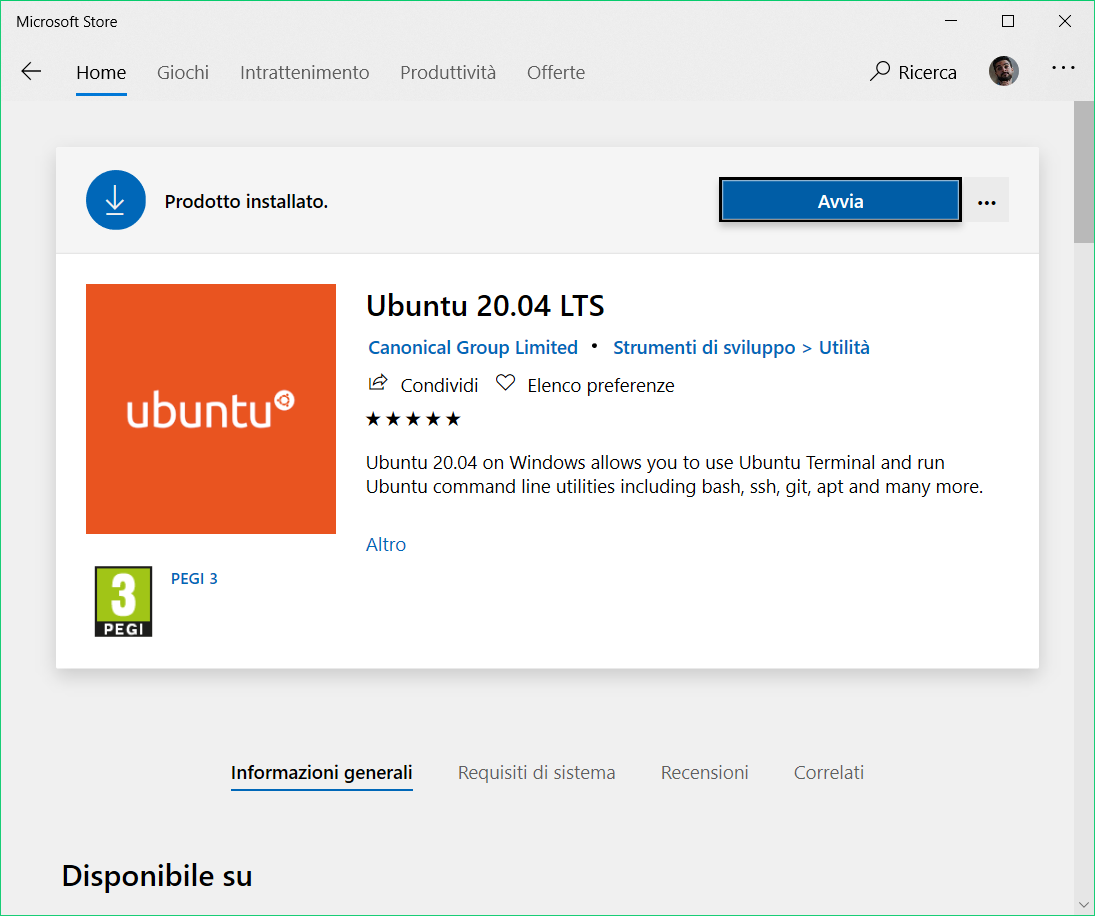
Una volta aver installato la nostra distro verifichiamo che effettivamente sia in esecuzione Ubuntu con il WSL 2 e non con la prima versione, apriamo PowerShell come amministratore ed eseguiamo il comando:
wsl --list -v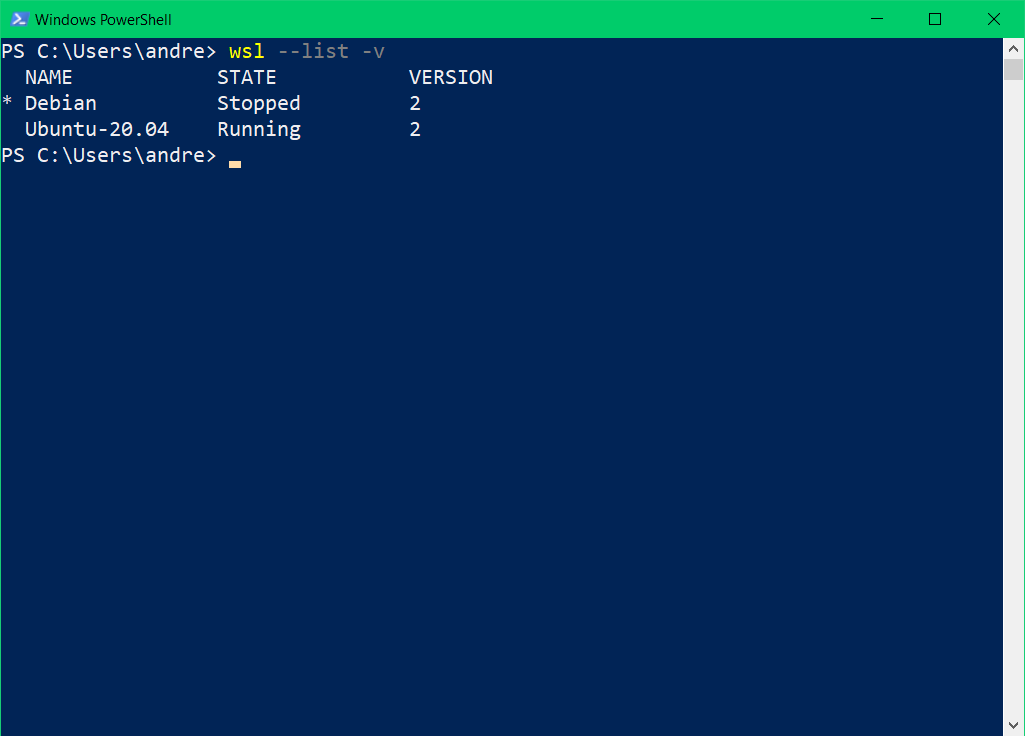
se Ubuntu è in esecuzione con la versione 1 terminate tutte le distribuzioni con il comando:
wsl --shutdowne lanciate il comando:
wsl --set-version Ubuntu-20.04 2Riavviamo il PC e rilanciamo il comando wsl --list -v verificando che tutto sia andato a buon fine.
Non rimane altro che avviare Ubuntu, la procedura per il primo avvio richiede qualche secondo dopo di che ci chiederà di creare un nuovo account con la corrispettiva password (quando digitate la password sembra che non stiate scrivendo nulla ma non è così).
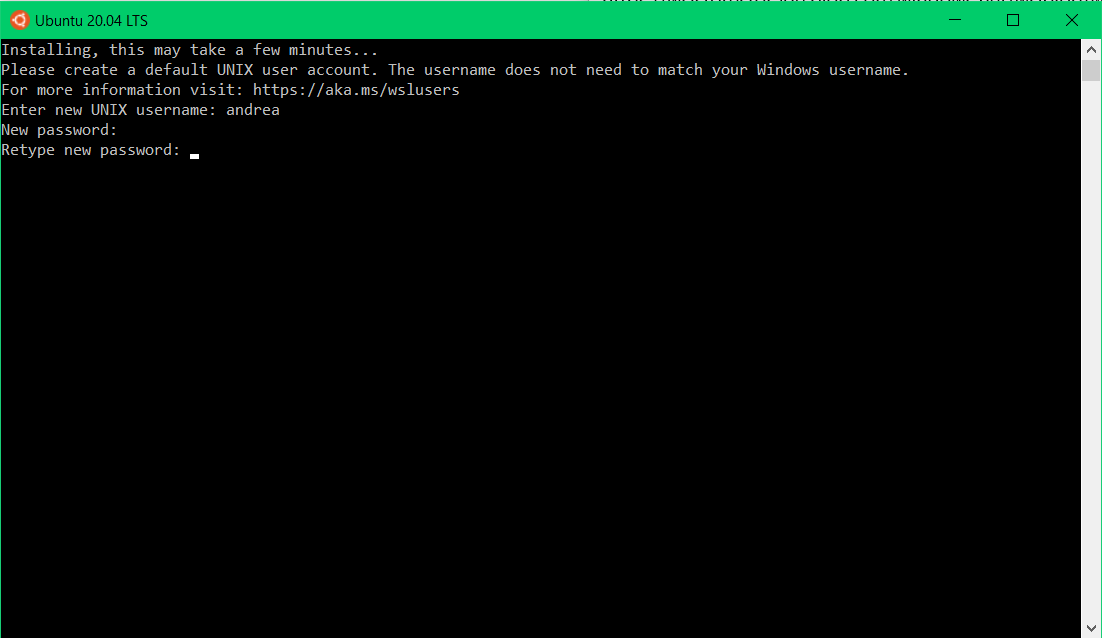
Una volta creato l’account aggiornate Ubuntu scrivendo nel terminale:
sudo apt update && sudo apt full-upgrade -yNei riferimenti trovate i link per conoscere i comandi base della shell GNU/Linux. È possibile anche configurare un’ambiente di sviluppo grafico ma per iniziare consiglio di cimentarvi con i comandi da terminale, successivamente vi mostrerò come configurare un desktop environment (DE).
Nel prossimo tutorial vi parlerò di Windows Terminal e di come personalizzarlo per rendere più piacevole e più produttivo l’uso del terminale. Come molti prodotti Microsoft è stato messo a disposizione per la comunità del software libero al seguente repository github Terminal.
Se avete domande o suggerimenti scrivetemi pure!
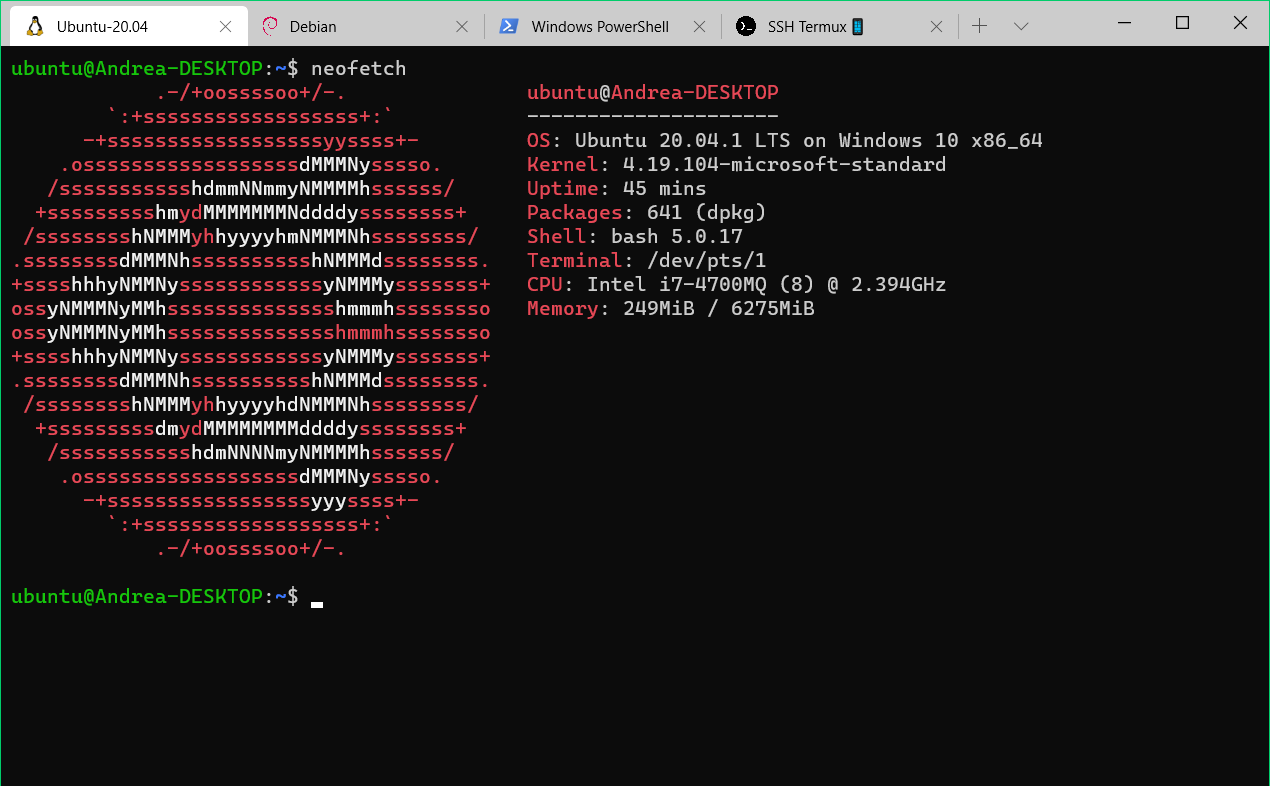
Riferimenti: